どうも、僕です。
今回はワードプレスでブログやりたい!サーバーはConoHa!だけどクレジットカードを持っていない!そんなクレカ難民の皆さんを救済するべく、おすすめのサーバーConoHa WINGへの申し込み手順、クレカを使用しない支払い手順を記述していきます。
この記事を参考にしながらすすめていけば初心者の方でも必ずできます。早い方ならば僕みたいに4時間も掛からずに、サーバーの契約とドメイン取得、ワードプレスの開設までできるようになっています。
スムーズな開設の為にも一度この記事の全体をぱっと見てもらい、一連の流れを把握しておくことをおすすめします。
僕は迷いながら四苦八苦(もちろん少しウキウキもしてました)しながらの作業だったので4時間掛かりました。誰のなんの案内もなく初めての事をするのは誰だって不安ですよね。
このページはクレカ持ちではない方をメインターゲットにしてはいますが、どなたでも参考にしてもらって大丈夫です。クレカの人は支払い手続きを秒で終える事ができるらしいですよ。
それではいきましょう。
【クレカ不要】ConoHaで契約WordPress【初心者救済】のながれ
- 登録フォーム入力
- 支払い方法選択
- 支払い
- 瞑想
- ワードプレス起動
ConoHa登録フォーム入力
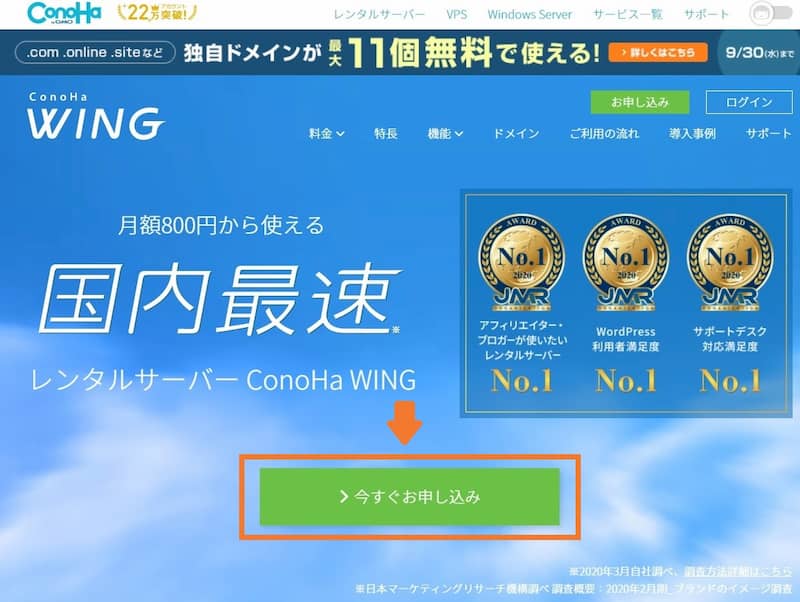 「今すぐお申し込み」を選択
「今すぐお申し込み」を選択
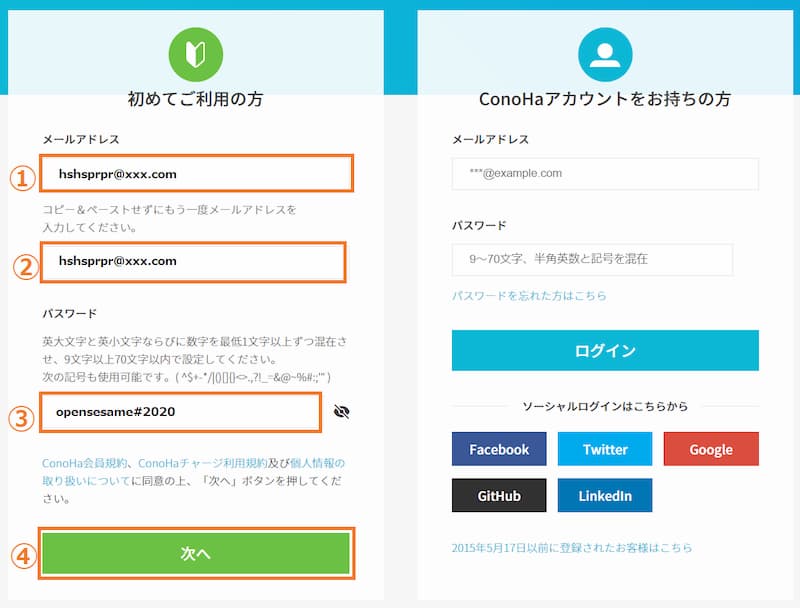 初めてご利用の方の欄にConoha WINGサーバーにログインするためのアドレスとパスワード決めて入力し、次へをクリック。
初めてご利用の方の欄にConoha WINGサーバーにログインするためのアドレスとパスワード決めて入力し、次へをクリック。
プラン選択
サーバーのレンタル手続きをしていきます。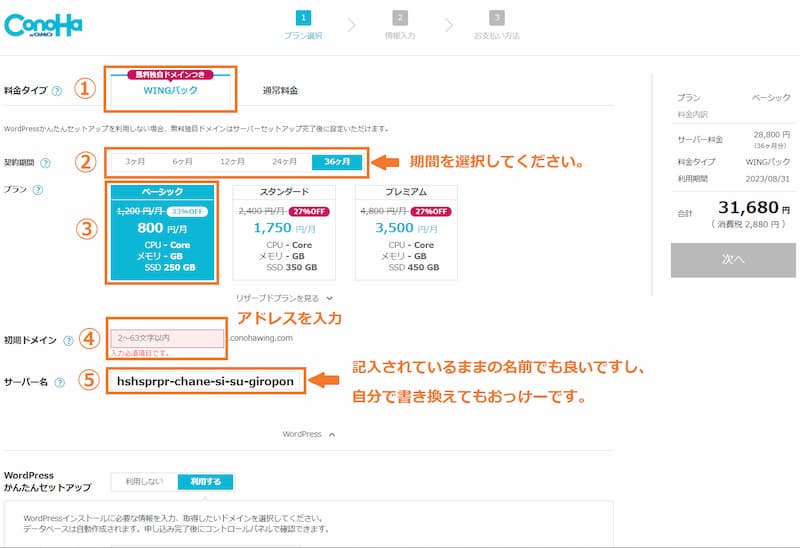
料金タイプ:長期間運用する事が決まっていてお得にしたいならWINGパックを選択です。
契約期間:僕はどうせやるならという気持ちと逃げ道をなくすために36ヶ月を選択しました。皆さんもよく考えて選択してくださいね。
プラン:お得にしたいのでベーシックです。皆さんもどうしたいのか考えて選んでください。
初期ドメイン:あとから無料でもらえるドメインでサイト運営する方がほとんどだと思いますので、好きに入力しておkです。もちろん考えて入力するのもいいですよ。
サーバー名:サーバー名はノータッチのままにしました。
次に実際に運用していくサイトに関するセットアップです。
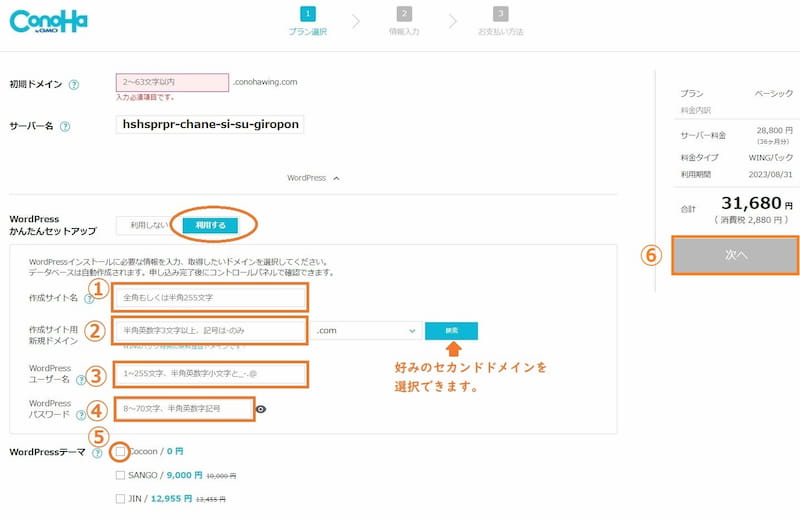
かんたんセットアップ:Wordpressでウェブページ、ブログ運営していく予定の方は、WordPress簡単セットアップを「利用する」を選択し、次の記入欄を入力していきましょう。
- 作成サイト名:運用するサイトの名前になります。
- 作成サイト用新規ドメイン:運用するサイトのドメインになります。
- WordPressユーザー名:ワードプレスのアクセスに必要なユーザー名です。
- パスワード:ワードプレスのアクセスに必要なパスワードです。
WordPressテーマ:お金掛けたくない方や、取り敢えずなんでもいいやという方はCocoonで良いと思います。
後ほど公式ページでダウンロードすることも可能でインストールも簡単です。僕はチェックを入れずに公式ページから子テーマと一緒にセットでダウンロードがオススメします。
情報入力
個人情報の入力です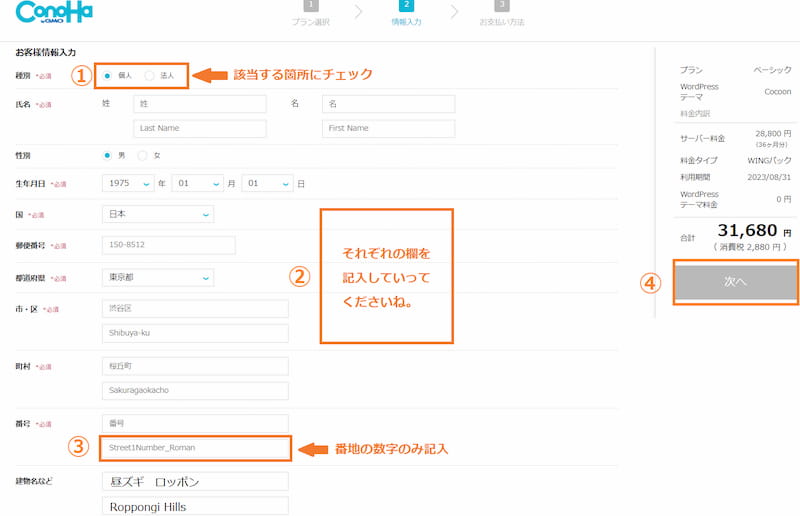
お客様情報入力:個人で運営・運用していく方は「個人」を、法人の方は「法人」を選択。以下、必須の項目を記入していきましょう。
- 氏名
- 性別
- 生年月日
- 国
- 郵便番号
- 住所
僕は、番号欄の英字記入のところで手こずりました。記入欄へは番地の数字のみを入力です。英単語はエラーの原因になるようです。
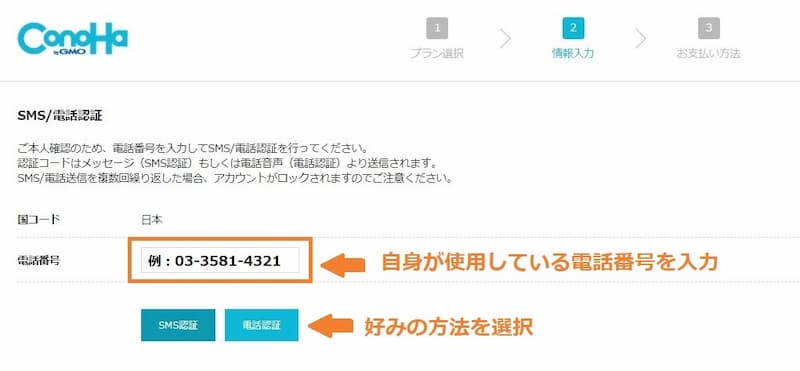 SMS認証:SMS/電話認証どちらかお好きな方を選択して下さい。僕は「SMS」を選びました。
SMS認証:SMS/電話認証どちらかお好きな方を選択して下さい。僕は「SMS」を選びました。
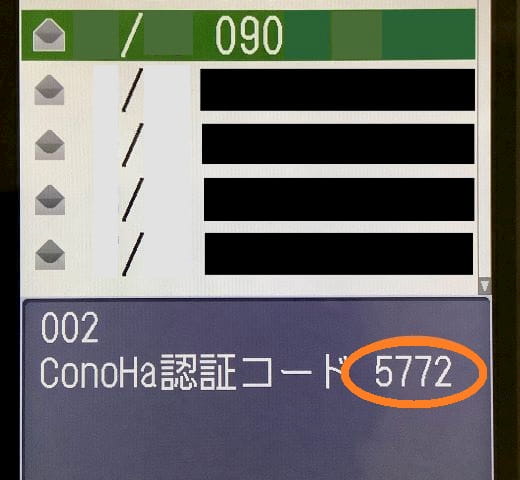 ケータイに送られてくる4桁の番号はこんな感じ。
ケータイに送られてくる4桁の番号はこんな感じ。
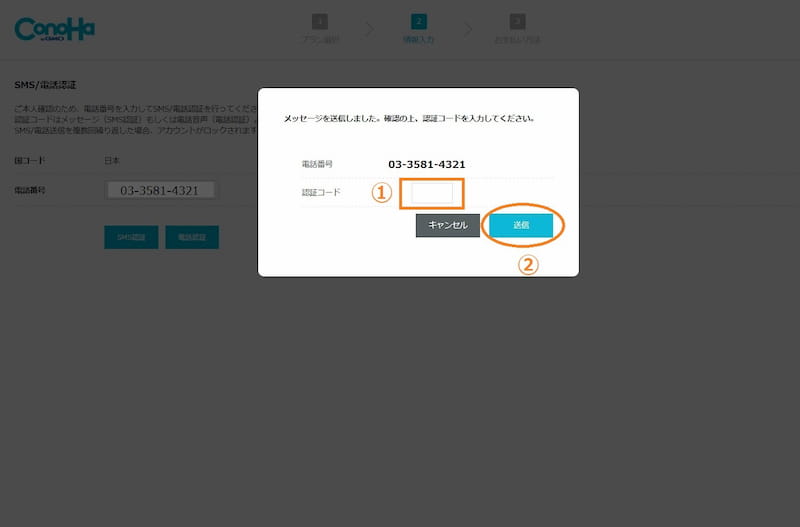 コード入力:入力した電話番号にCメールで送られてきた4桁のコードを認証コード欄に入力し、送信をクリック。
コード入力:入力した電話番号にCメールで送られてきた4桁のコードを認証コード欄に入力し、送信をクリック。
支払い方法の選択
次に支払いの方法を選択します。クレカ持ちの方は入力欄にちょちょいと入力を済ませてください。(クレカを持っていない皆さんは下の「お支払い方法」へスクロールしてくださいね。)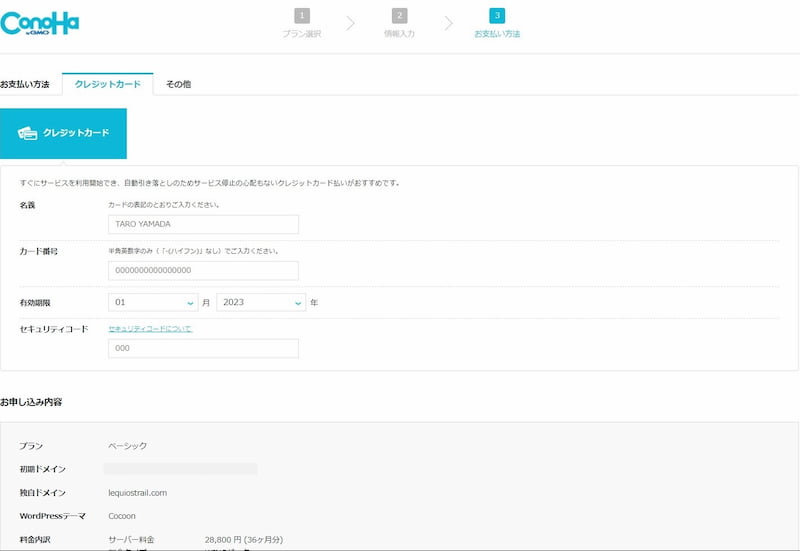 入力がすんだら、お申し込み内容に間違いがないか確認をし、左下の「お申込み」をクリックです。
入力がすんだら、お申し込み内容に間違いがないか確認をし、左下の「お申込み」をクリックです。
クレカ勢は、同ページ内の瞑想【クレカ民は爆速、難民の受難タイム】へ進みます。
お支払い方法
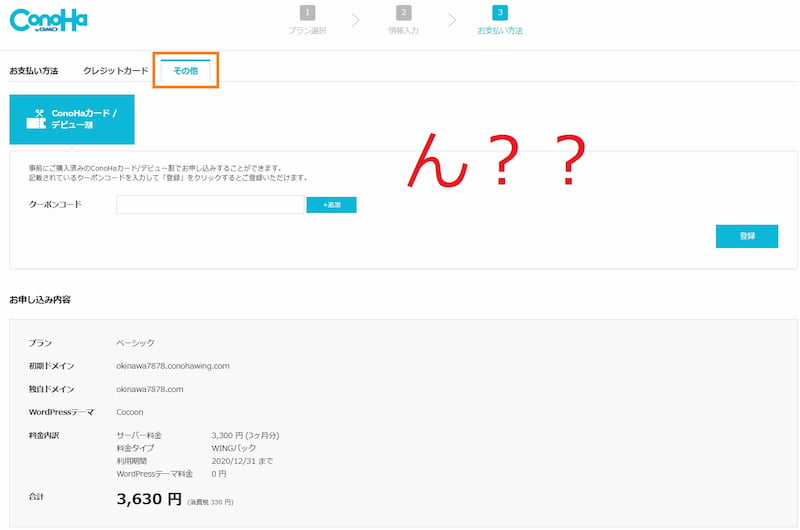
クレカを持たない難民の皆さんは、クレジットカード右隣りの「その他」を選択します。支払いに必要なクーポンコード入手へのリンクはご覧のとおり皆無です。
「...」
大丈夫です。ちゃんと調べてありますよ。
ConoHaカード購入
丁寧な案内が無いのは残念ですが...気を取り直していきましょう。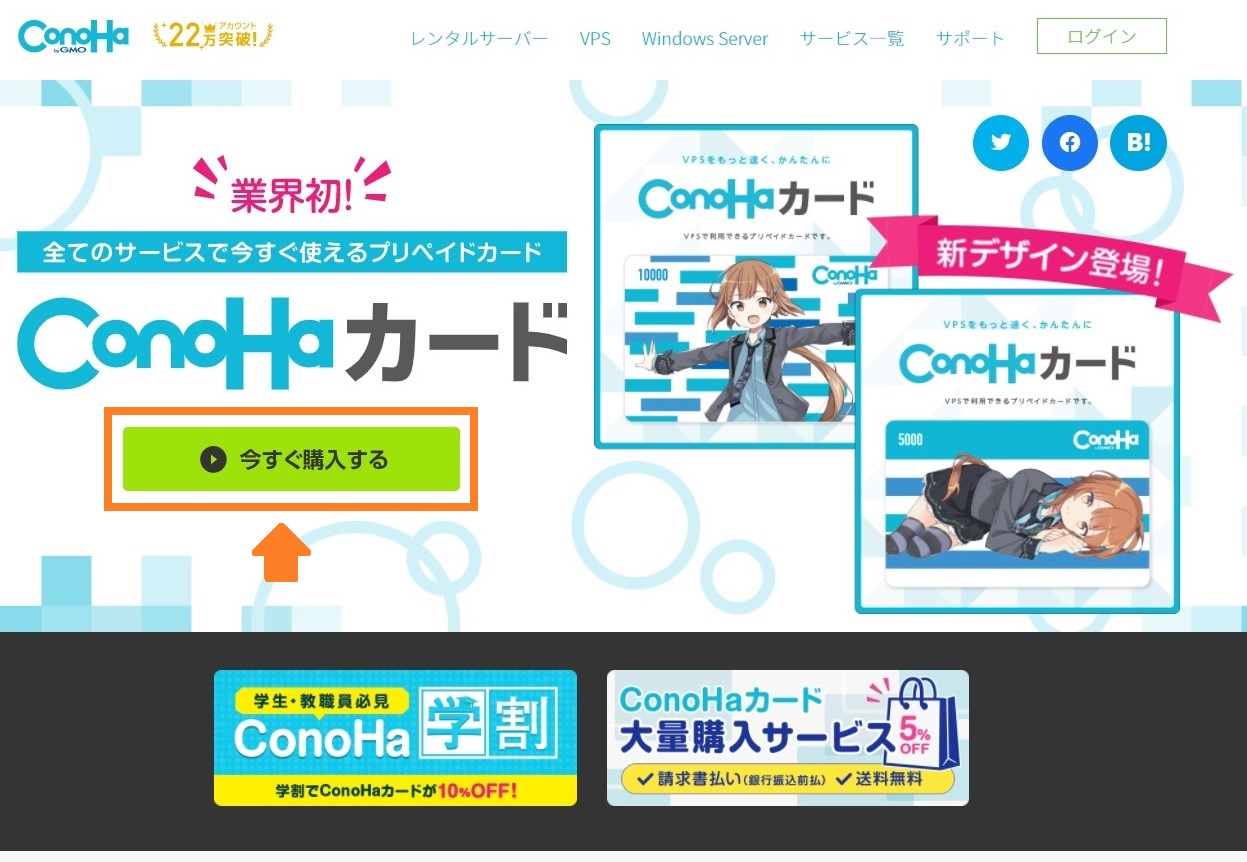 コチラのConohaカードのホームページへアクセスします。そして「今すぐ購入する」を選択しましょう。
コチラのConohaカードのホームページへアクセスします。そして「今すぐ購入する」を選択しましょう。
デジタル版までスクロールしましょう。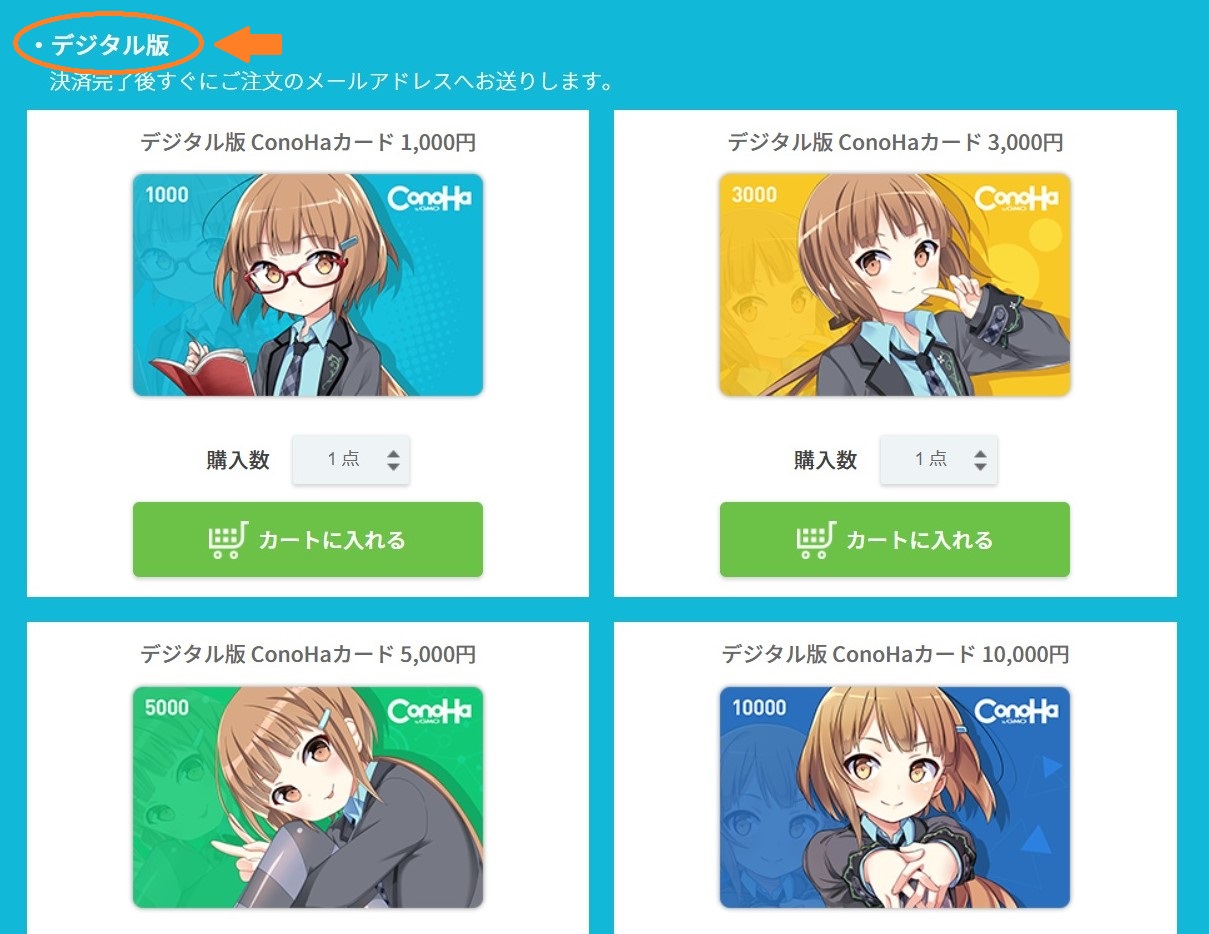 Conohaカードのデジタル版の中から選んでください。契約申し込みに必要なだけの価格分をカートに入れて下さい。
Conohaカードのデジタル版の中から選んでください。契約申し込みに必要なだけの価格分をカートに入れて下さい。
デジタル版の中から選択です。大切な事です。確認してくださいね。
情報登録
「またかよ」という感じですが、フォームを入力です。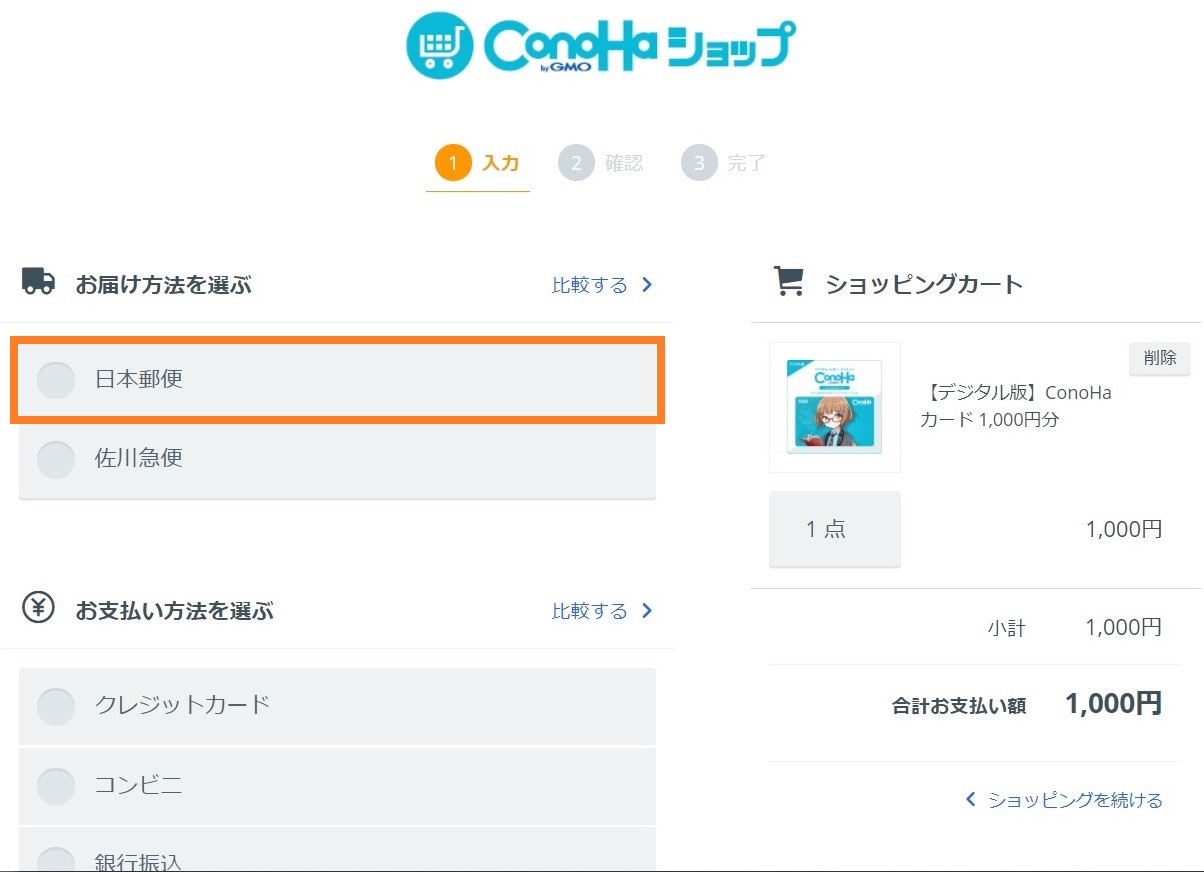 クーポンコードのデータはeメールで届くのですが、お届け方法は「日本郵便」を選択します。するとウインドウがプルダウンされます。
クーポンコードのデータはeメールで届くのですが、お届け方法は「日本郵便」を選択します。するとウインドウがプルダウンされます。
「自宅へ届ける」を選択して必要事項の住所・氏名を入力していきます。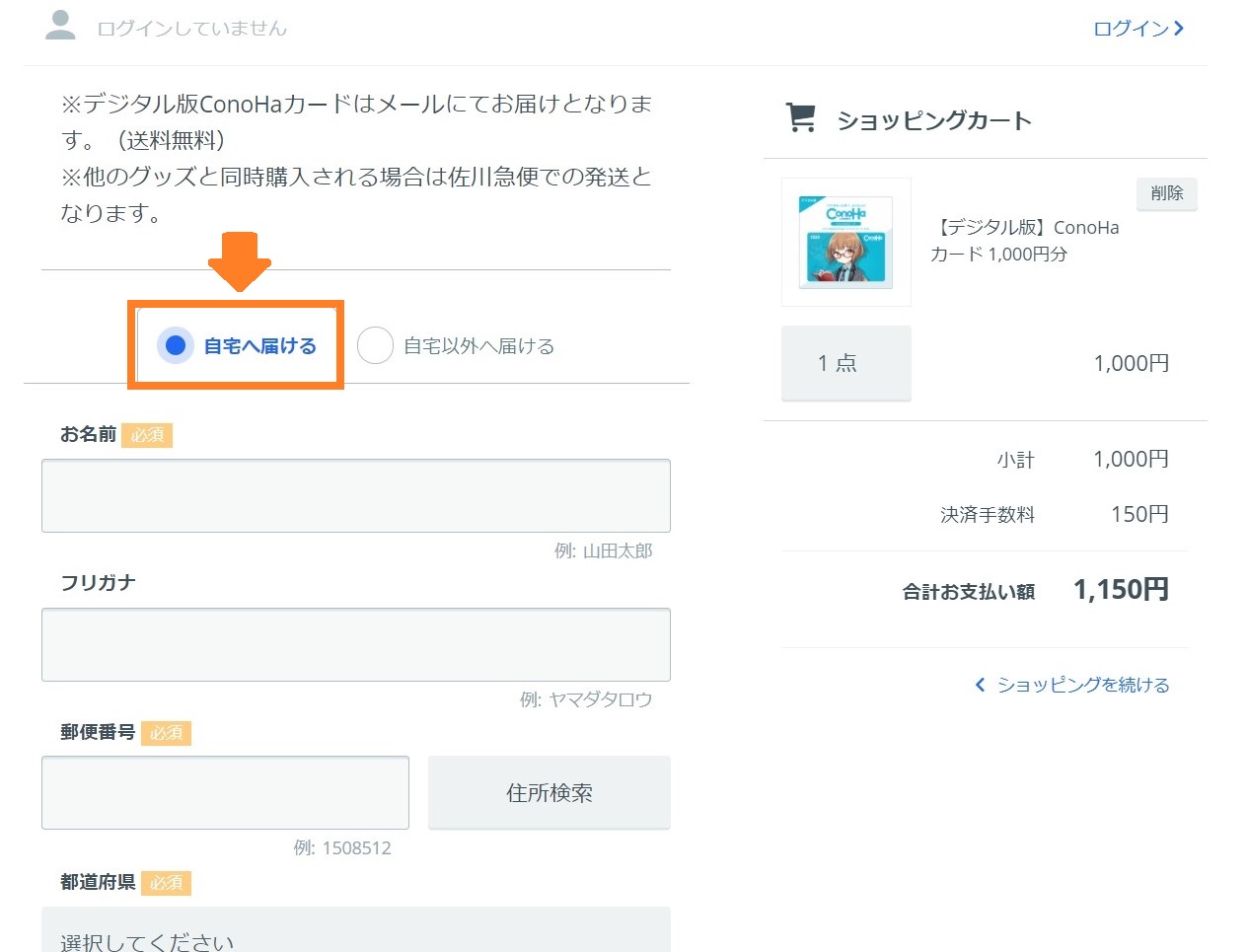 カンタンでしたね。次にすすみましょう。
カンタンでしたね。次にすすみましょう。
お支払い情報は「コンビニ」を選択です。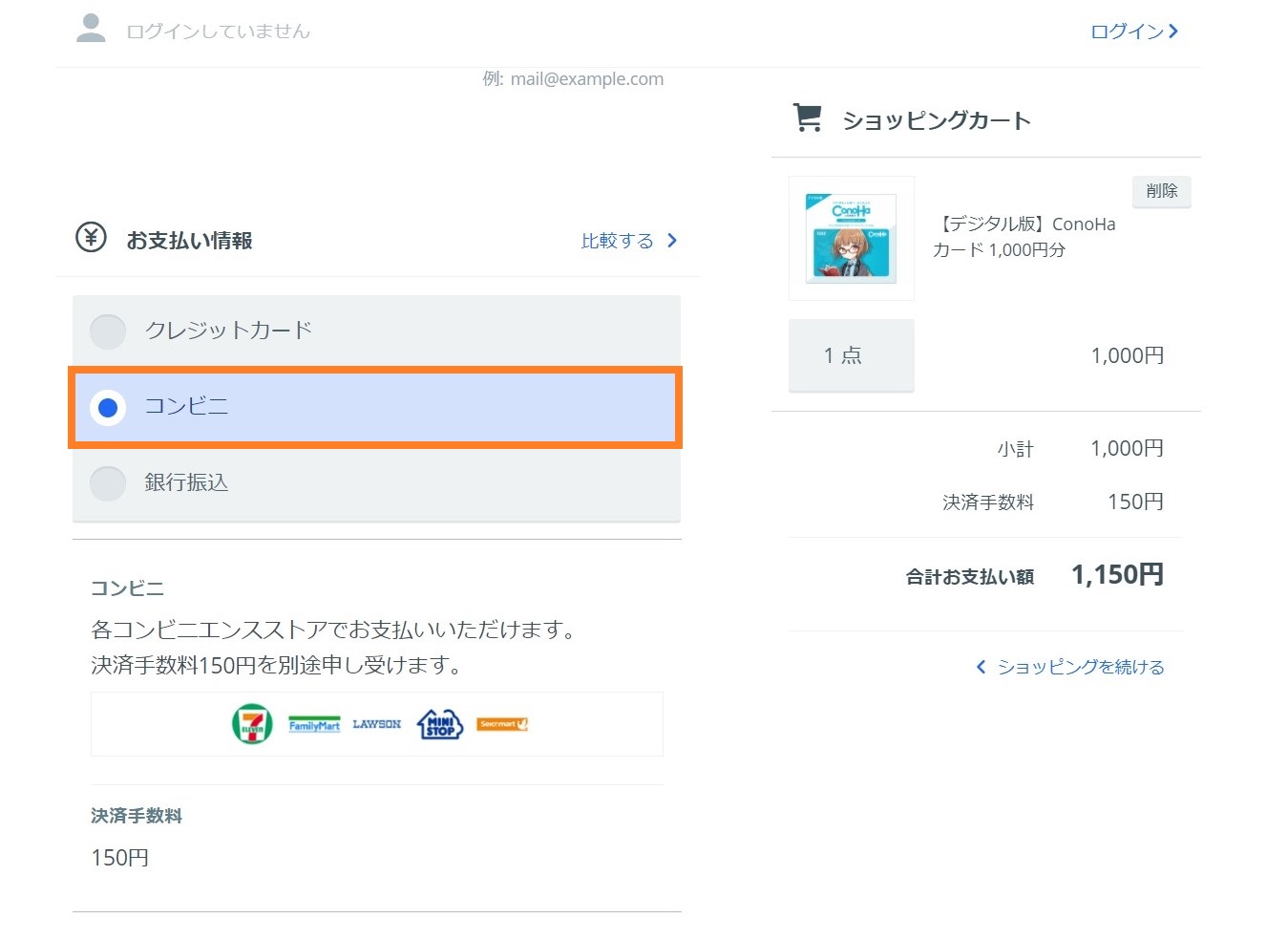 支払いの場所は、皆さんのご都合で選択して下さい。
支払いの場所は、皆さんのご都合で選択して下さい。
一番近くのコンビニを選択しました。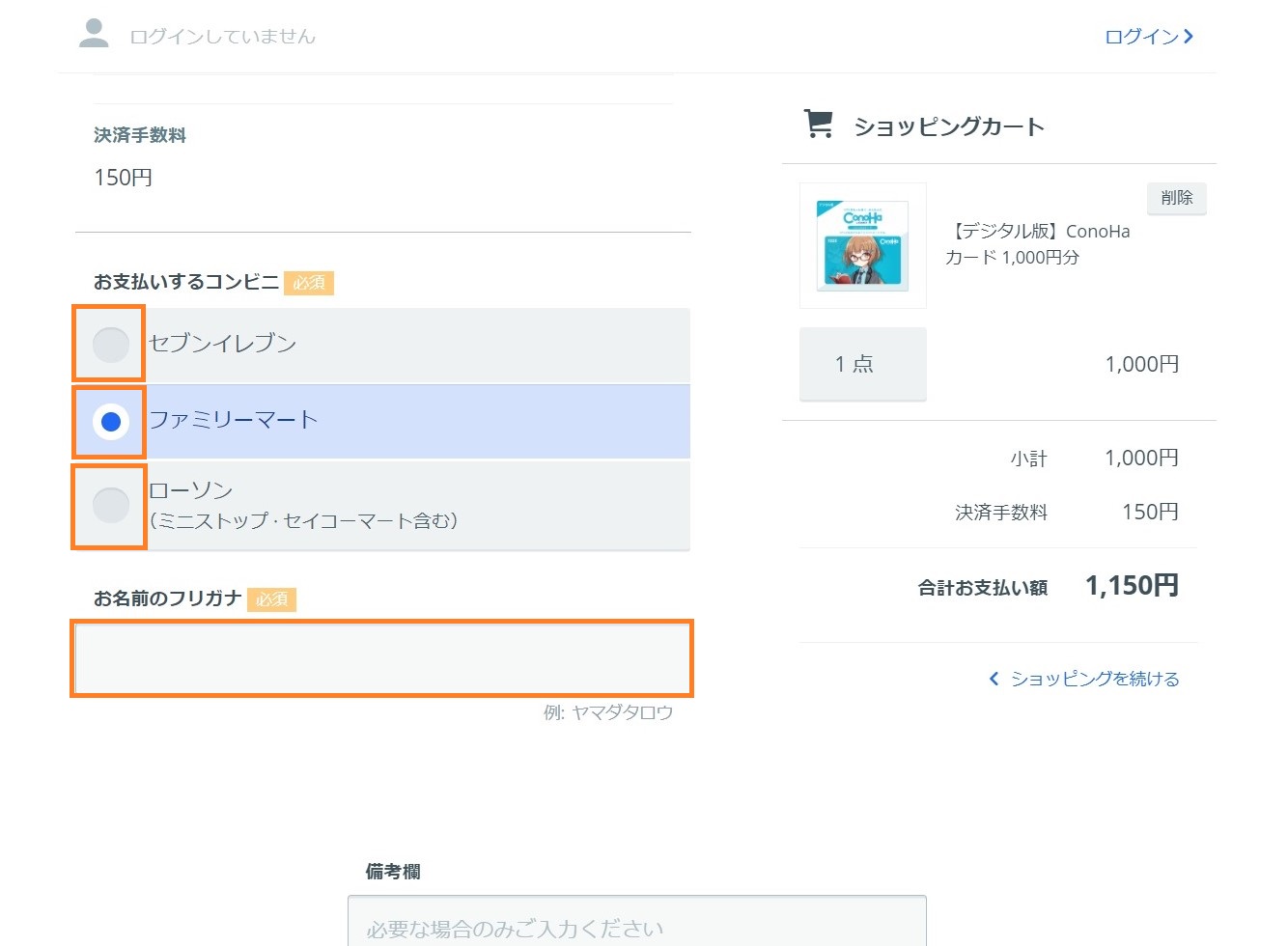 近くのコンビニはファミマだったので、「ファミマ」を選択。
近くのコンビニはファミマだったので、「ファミマ」を選択。
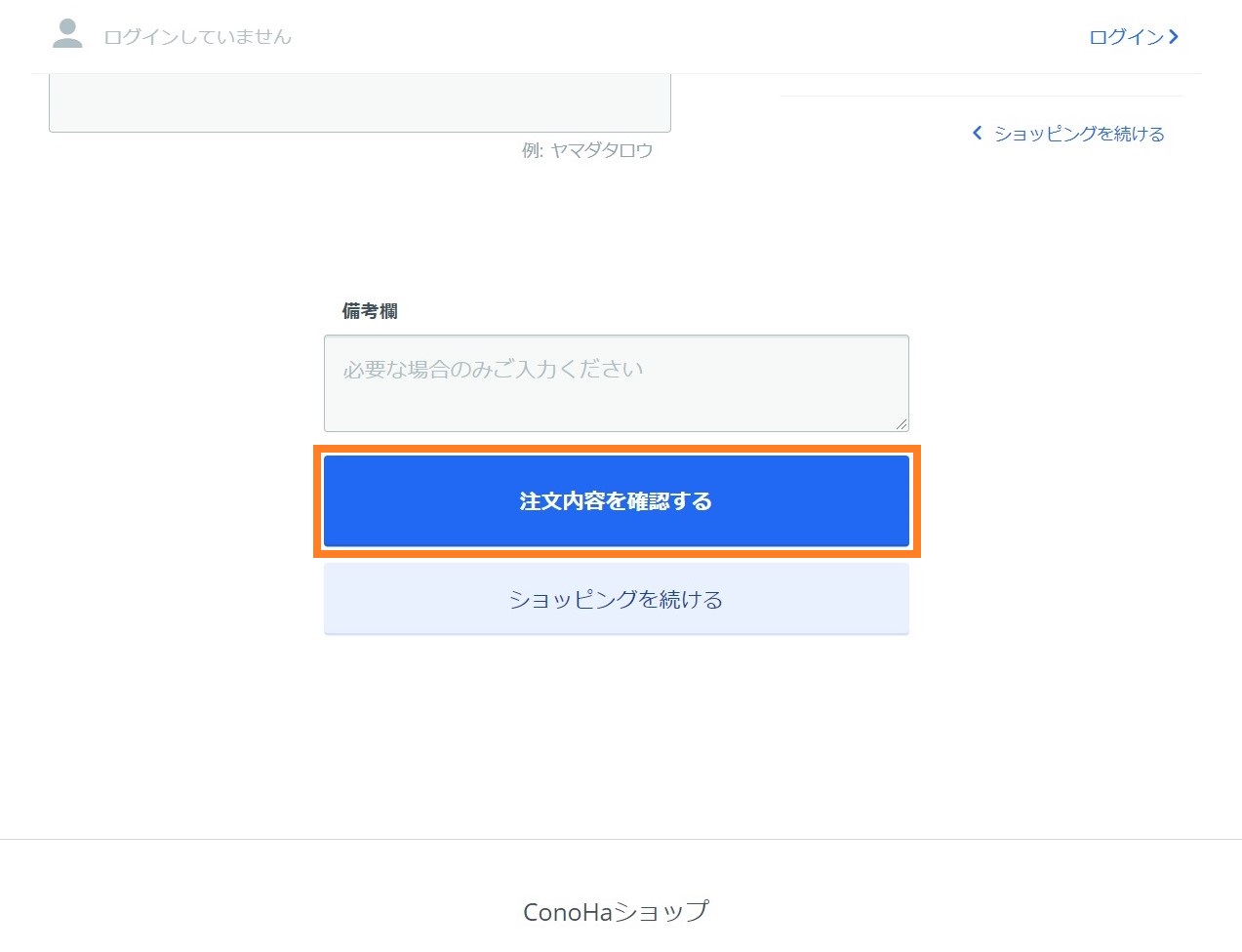 入力内容に間違いがないかだけは必ず確認し、「注文内容を確認する」を押しましょう。
入力内容に間違いがないかだけは必ず確認し、「注文内容を確認する」を押しましょう。
支払い(クレカ不要)
それぞれのコンビニで若干の違いがあるみたい
ファミマ・ローソン
注文内容の確認後、画面はファミマとローソンがこんな感じの画面になっているはずです。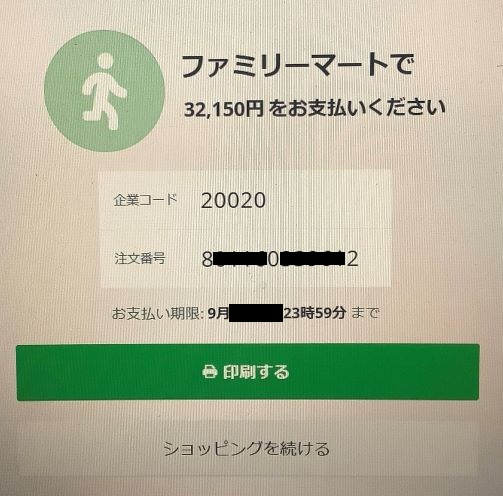
セブンイレブン
セブンイレブンは「払込票はこちら」のボタンを押すとこの画面を見れます。画面をキャプチャして店員さんに見せるだけなのでこっちがカンタンかな。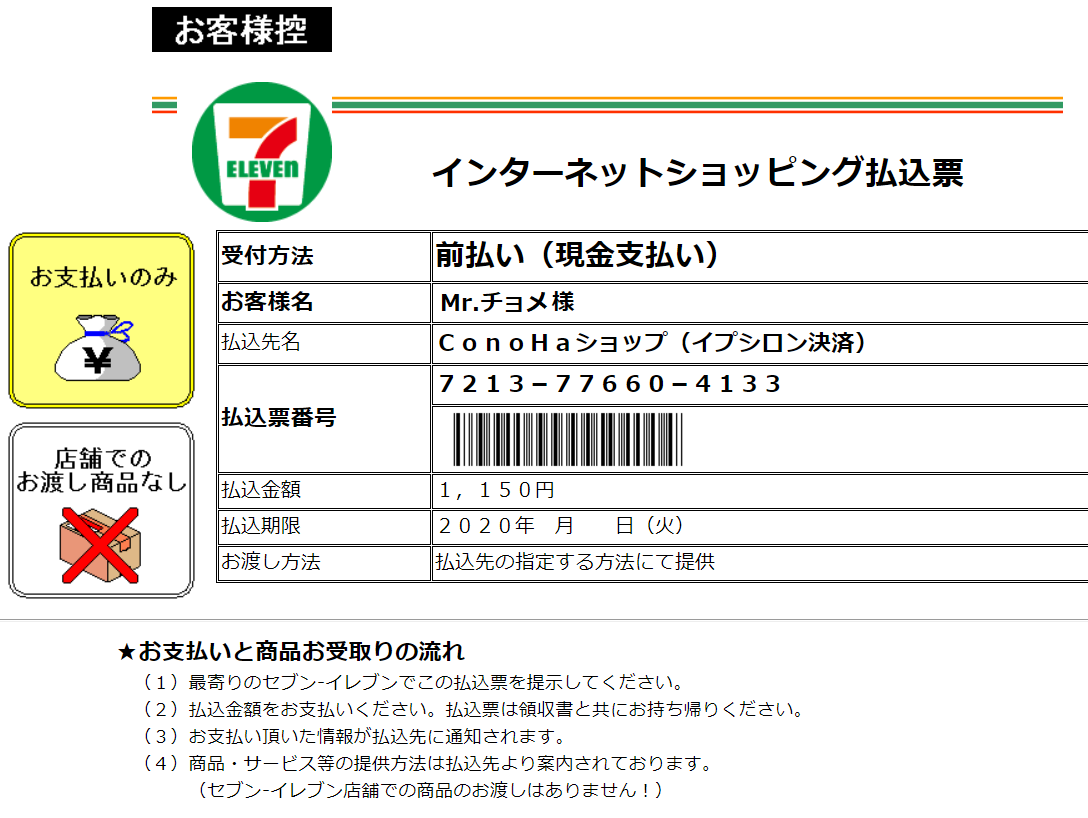
端末操作のガイダンス
番号を控えて、それぞれのコンビニへ
操作の方法はコチラのファミポート操作要領も参考になりますよ。
ローソンはコチラロッピー操作要領をどうぞ。
実店舗にて
ここからはファミマでの行動です。
ファミポートのトップメニューにある画面の代金支払い(コンビニでお支払い)を選択。控えておいた番号の企業コードXXXXXを先に入力。その後、12桁の注文番号を入力します。
ファミポートからの嘔吐物をゲット
 印字された紙を持ってレジでお支払い。
印字された紙を持ってレジでお支払い。
コードが送付されてくるのは速かったです。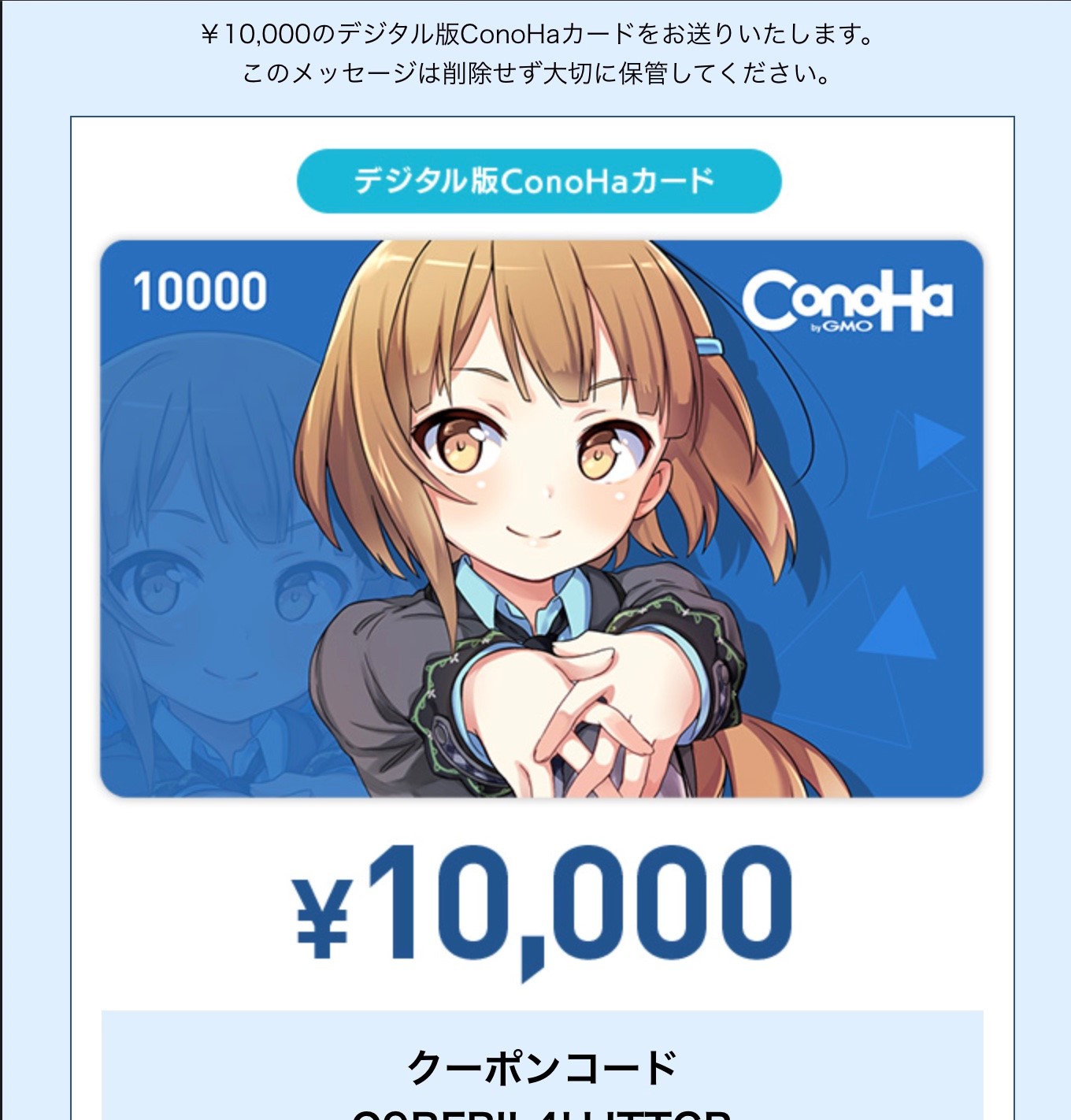 僕の場合、日曜の朝方4時台に支払いから5分後にメールでこういうコード付きの画像が送られてきました。ってか誰?コノハたん??
僕の場合、日曜の朝方4時台に支払いから5分後にメールでこういうコード付きの画像が送られてきました。ってか誰?コノハたん??
クーポンコード欄へ記入。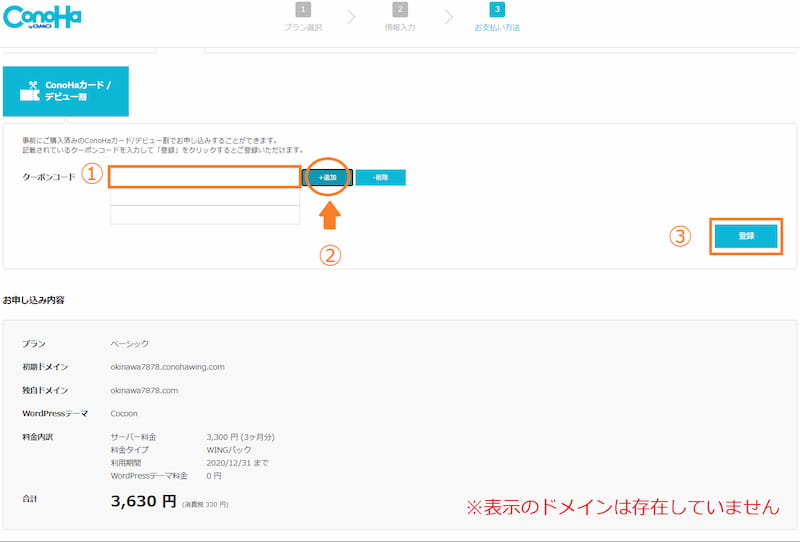 クーポンコード一つで足りない方は、追加ボタンを押す事でコード記入欄を増やして入力することができます。
クーポンコード一つで足りない方は、追加ボタンを押す事でコード記入欄を増やして入力することができます。
そして支払いを終えると...例のごとく丁寧な説明などは何もなくて、今がどんな状態なのかわからずじまい。ですが...「待ち」の時間です。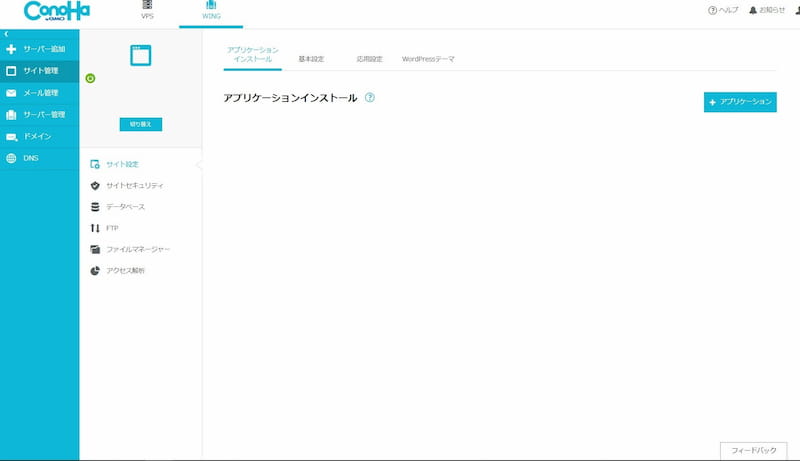 まだ何もインストールされていない状態。おそらくシリコンバレー辺りでワードプレスを1から作っているのかな?しばらくこの状態が続くと思います。
まだ何もインストールされていない状態。おそらくシリコンバレー辺りでワードプレスを1から作っているのかな?しばらくこの状態が続くと思います。
瞑想(クレカ民は爆速、難民の受難タイム)
初心者の事はあまり考慮されてない感じですが大丈夫です。同じ作業を終えた僕がいます。
あわてないで
この画面が出てくるまでに時間が掛かります。クレカ決済の方はココが爆速らしいです。イイナ...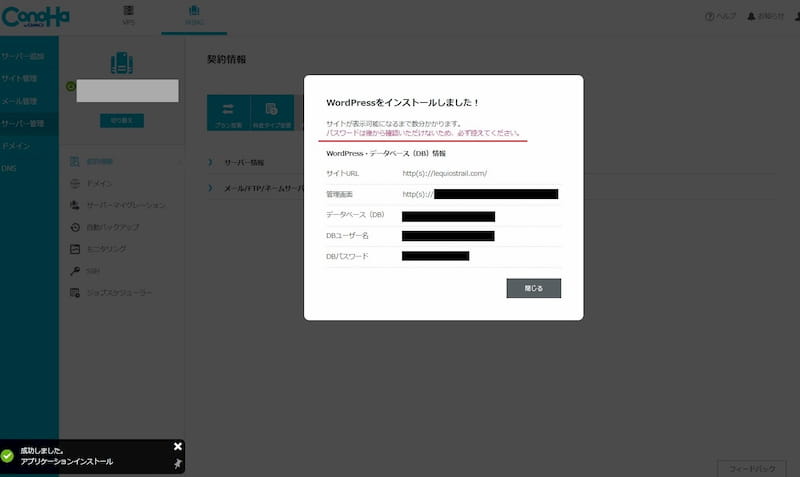 決済の確認に時間がかかる様で、僕の場合は何もできずに2時間近く立ち往生。事前情報を入手できてない事もあり若干パニック。何度も同じフォームを入力したり(どういう状況なのか示されないので不安になり、精神的に疲れる。)もう散々な目に...
決済の確認に時間がかかる様で、僕の場合は何もできずに2時間近く立ち往生。事前情報を入手できてない事もあり若干パニック。何度も同じフォームを入力したり(どういう状況なのか示されないので不安になり、精神的に疲れる。)もう散々な目に...
推奨すること
本記事を読みながら作業している皆さんには、待っているあいだに他の参考記事を閲覧したり、次の作業への下準備だったりをやっておく事をおすすめします。そうすることで、スムーズにスタートダッシュできますから。
使用するテーマが決まっていれば、公式のページからテーマと子テーマをダウンロードだけしておくのも良いでしょう。
コクーン一択にするつもりだと言う方は、cocoonとcocoon childをダウンロードしておくのも良いと思います。Cocoon公式のページはコチラです。
WordPress起動
ようやくですね。インストールされたワードプレスを起動させましょう。
WordPress起動
ConoHaのコントロールパネルから画像に示された番号➀WING、➁サイト管理、➂サイト設定、➃アプリケーションインストールの順でクリックしてください。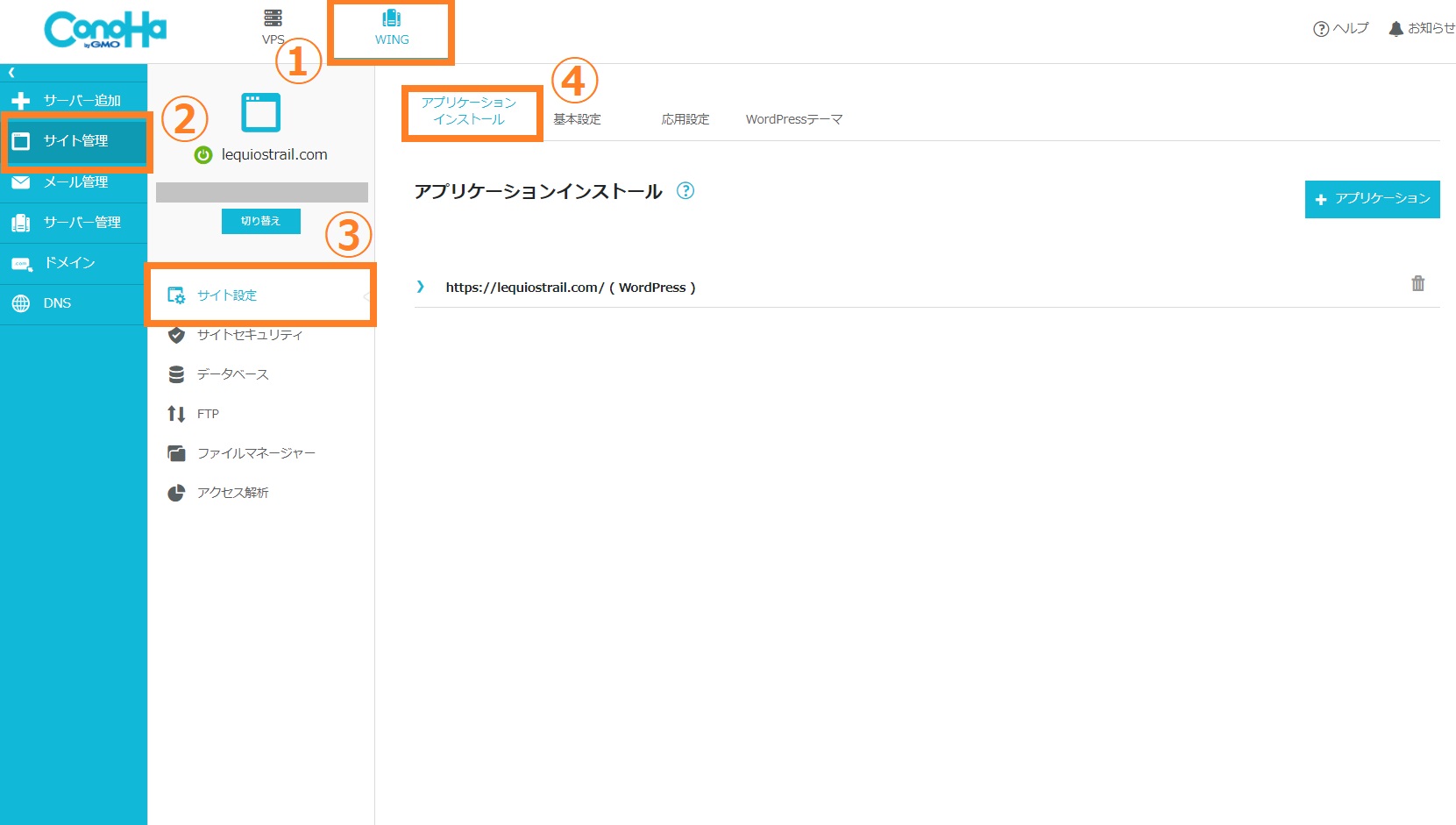 おっ!?なにかありますね?
おっ!?なにかありますね?
アプリケーションインストール欄にあるアドレスをクリックします。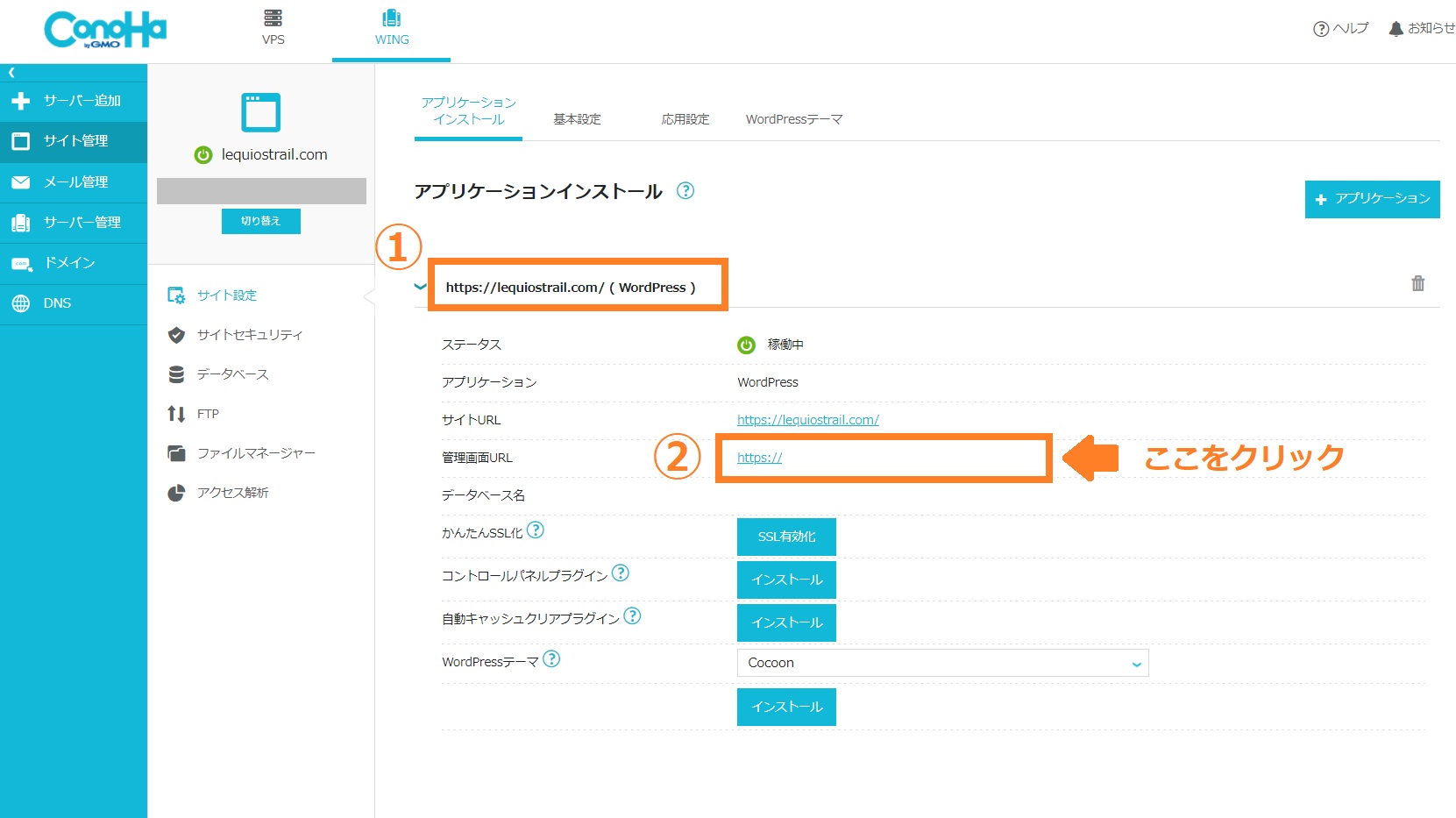 新たにメニューがプルダウンされましたね。ここで、「管理画面URL」をクリックしましょう。
新たにメニューがプルダウンされましたね。ここで、「管理画面URL」をクリックしましょう。
WordPressへようこそ!
このような画面になります。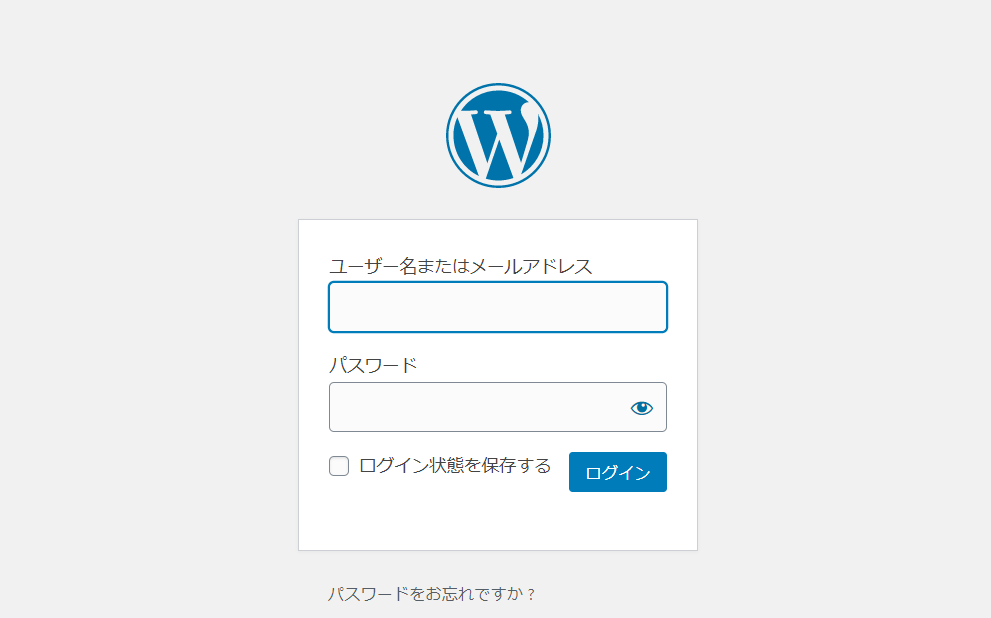 ユーザー名とパスワードを入力していきましょう。
ユーザー名とパスワードを入力していきましょう。
WordPressへようこそ!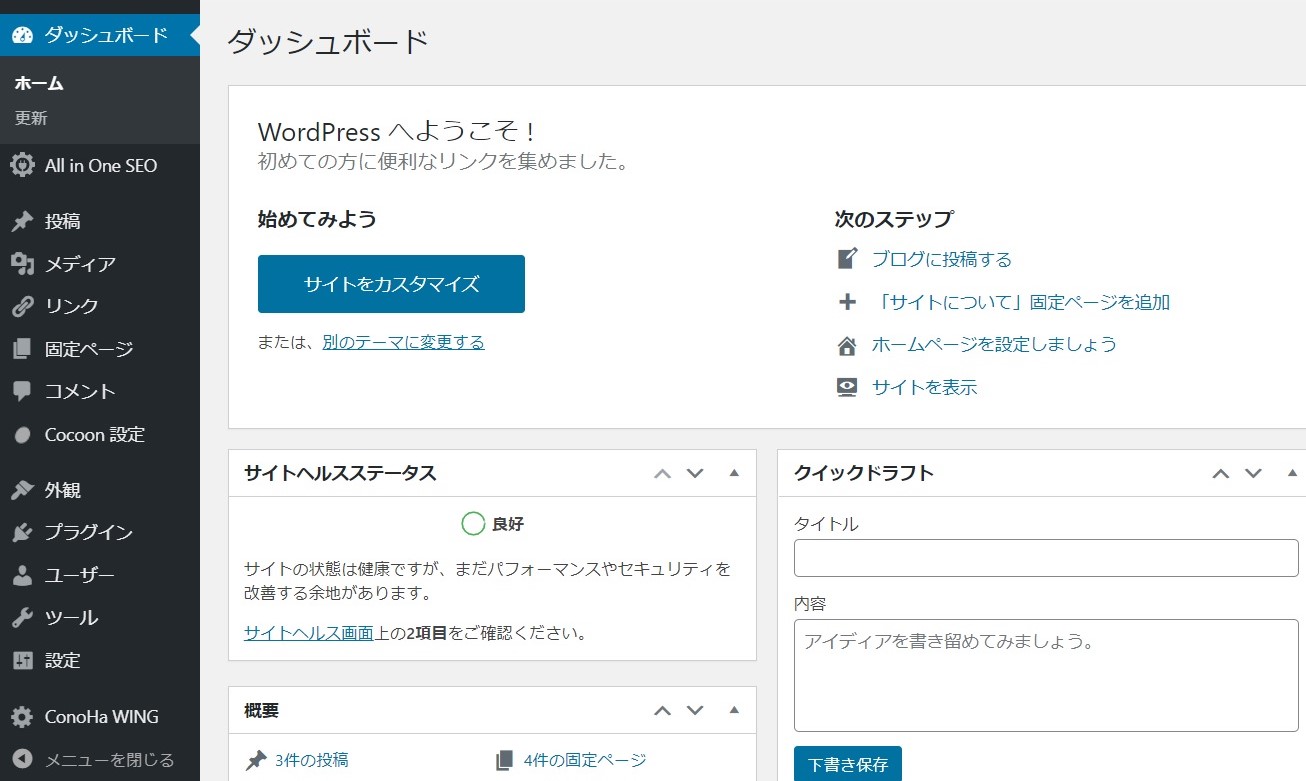 私の場合ですが、クーポンコード入力からこの画面に到達するまで2時間弱かかりました。
私の場合ですが、クーポンコード入力からこの画面に到達するまで2時間弱かかりました。
お疲れ様でしゅた
初めての作業で不安もあって大変だったと思います。ネット初心者、ワードプレス初心者の方なら尚更です。ですが、これで皆さんは新米ブロガーの僕と同じフィールドで数数の猛者達とわたりあい、その先へと突き進まなければなりません。
ウェブサイトを運営するにあってこれからいろいろな困難にぶつかると思います。ある方は絶望3000回を経験して当然とまで言ってますので、お互い一緒にインターネットライフを楽しみながら頑張っていきましょう。
まとめ
それでは、まとめにうつります。
【クレカ不要】ConoHaで契約WordPress【初心者救済】のまとめ
今回のConoHaで契約WordPressの手順は以下の5つです。
- 登録フォームに入力する
- 支払い方法を選択する
- 支払いにお出掛け
- 瞑想する
- ワードプレスを起動する
付け加えて記述しておくなら、サーバーの比較検討(想定している使用環境においてコスト面、性能面はどうなのか?)はじっくり行い、気になったサーバーへの申し込み法も併せ、まえもって調べておいた方が良いでしょう。
このページが読んでいる初心者の方に役立てることができたなら、ぼくの7の日間が報われます。
疲れた...DJの記事を書きたい...
続けて、初期設定をしたい方はコチラの【初期設定】ConoHaで始めるWordPress【初心者おk】の手順をご覧ください。
おすすめのブログ
このページを作成するにあたり参考にした方々のブログを紹介しておきます。きっとみなさんのブログ運営にも役に立つはずですよ。おすすめです。
以上です。それじゃあ、バイバイ!!


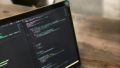
コメント